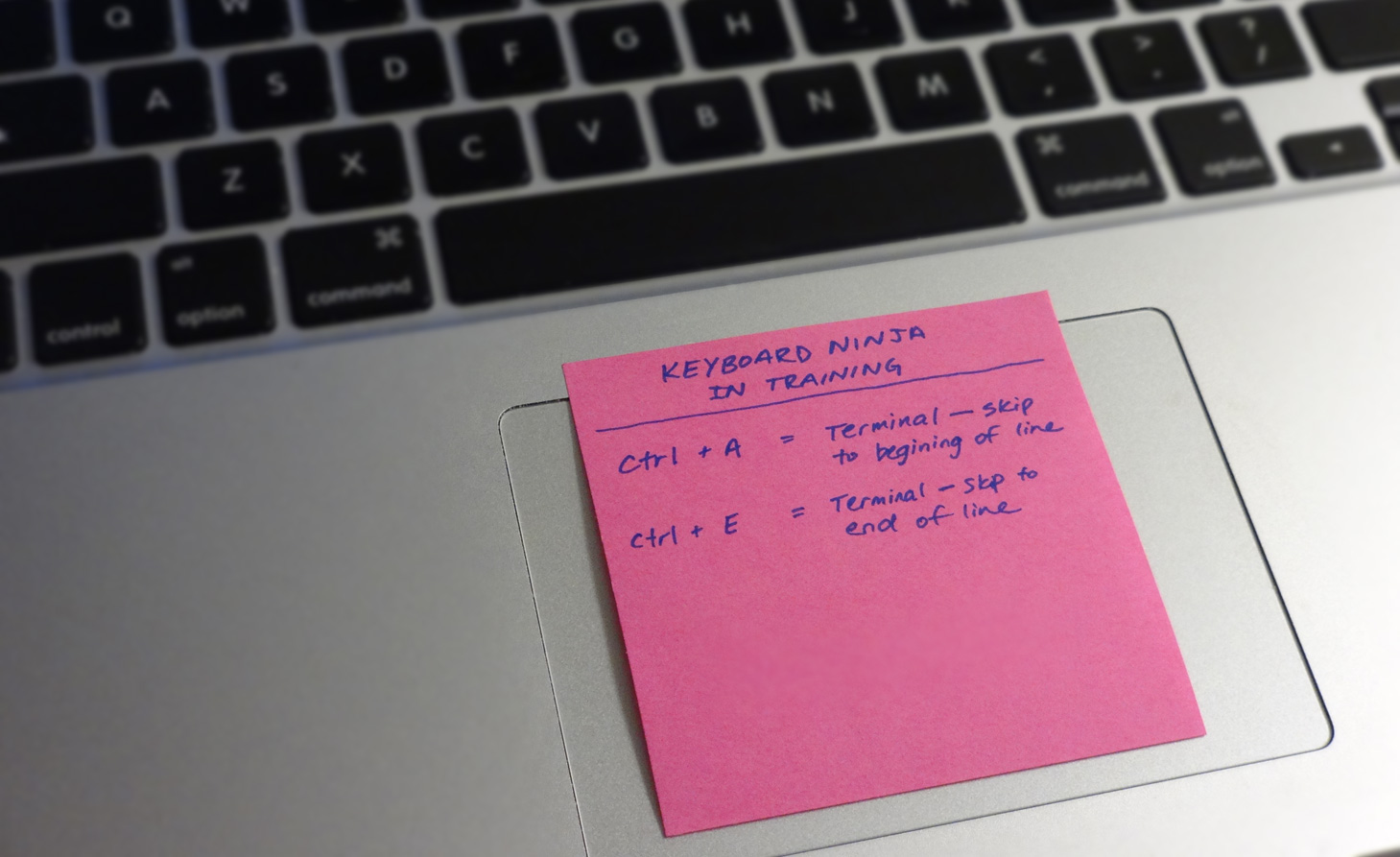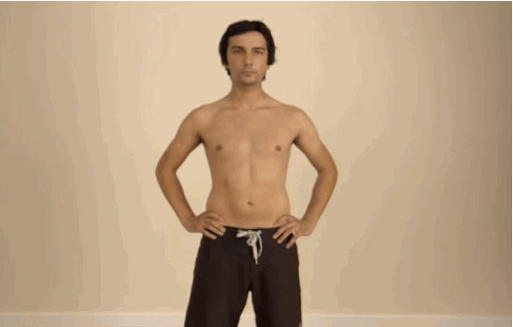How to Become a Keyboard Ninja
Hello, I'm Una Kravets / @una
Why Work on Your Keyboard Mastery?
- Fast.
- Efficient.
- Looks Cool.
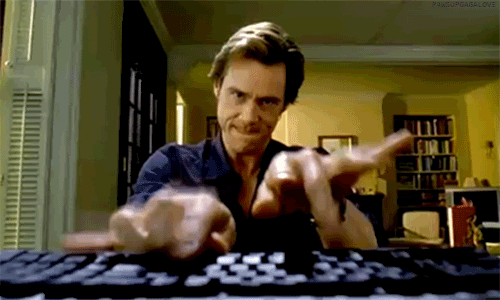
Mac Keyboard Shortcuts
Common Mac shortcuts
- navigate open apps: cmd + tab
- screen shot entire screen: cmd + shift + 3
- screen shot with options: cmd + shift + 4
- open preferences for the front app: cmd + ,
- close tab: cmd + w
Finder shortcuts
- duplicate a file: cmd + d
- create a new folder: cmd + shift + n
- move selected item to trash: cmd + delete
- empty the trash: cmd + shift + delete
- opens display prefs: option + brightness key
Finder Naviation
- Open Desktop Folder: cmd + shift + d
- Open Documents Folder: cmd + shift + o
- Open Airdrop Utility: cmd + shift + r
- Check out the "Go" Section
- More Mac Shortcuts
Workflow Tools for the Win
Spectacle
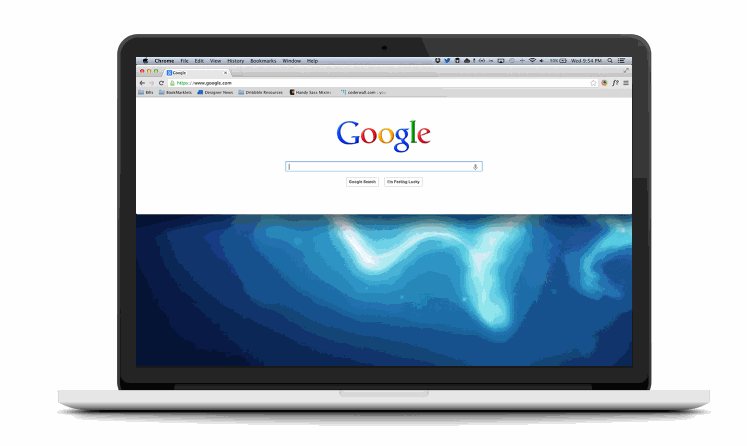
Download It.
Alfred App

Download This Too.
Customization
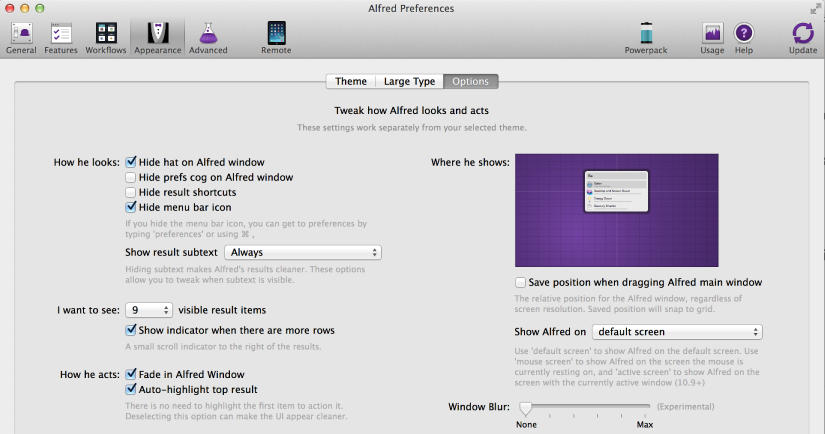
Alfred Dev Workflows
Step 1: Package Control
Click Here to DownloadEmmet
- HTML
- CSS/Sass
- Time for a Live Demo!

Emmet is EVERYTHING!
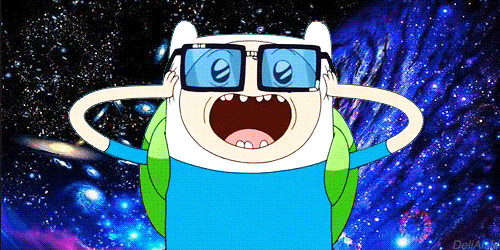
AutoFileName
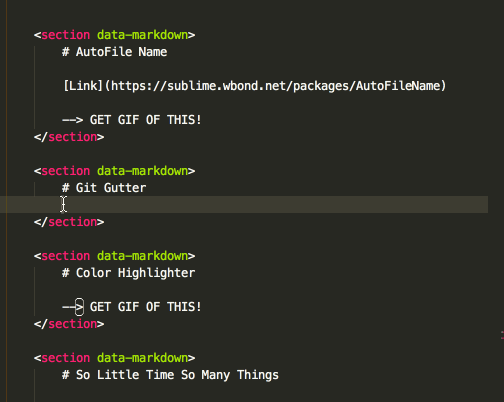
Link
Git Gutter
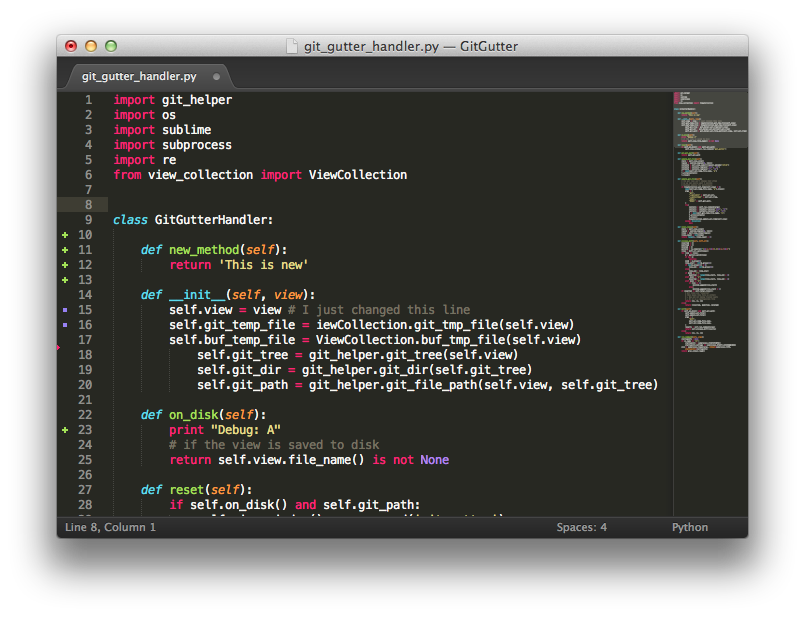
Color Highlighter
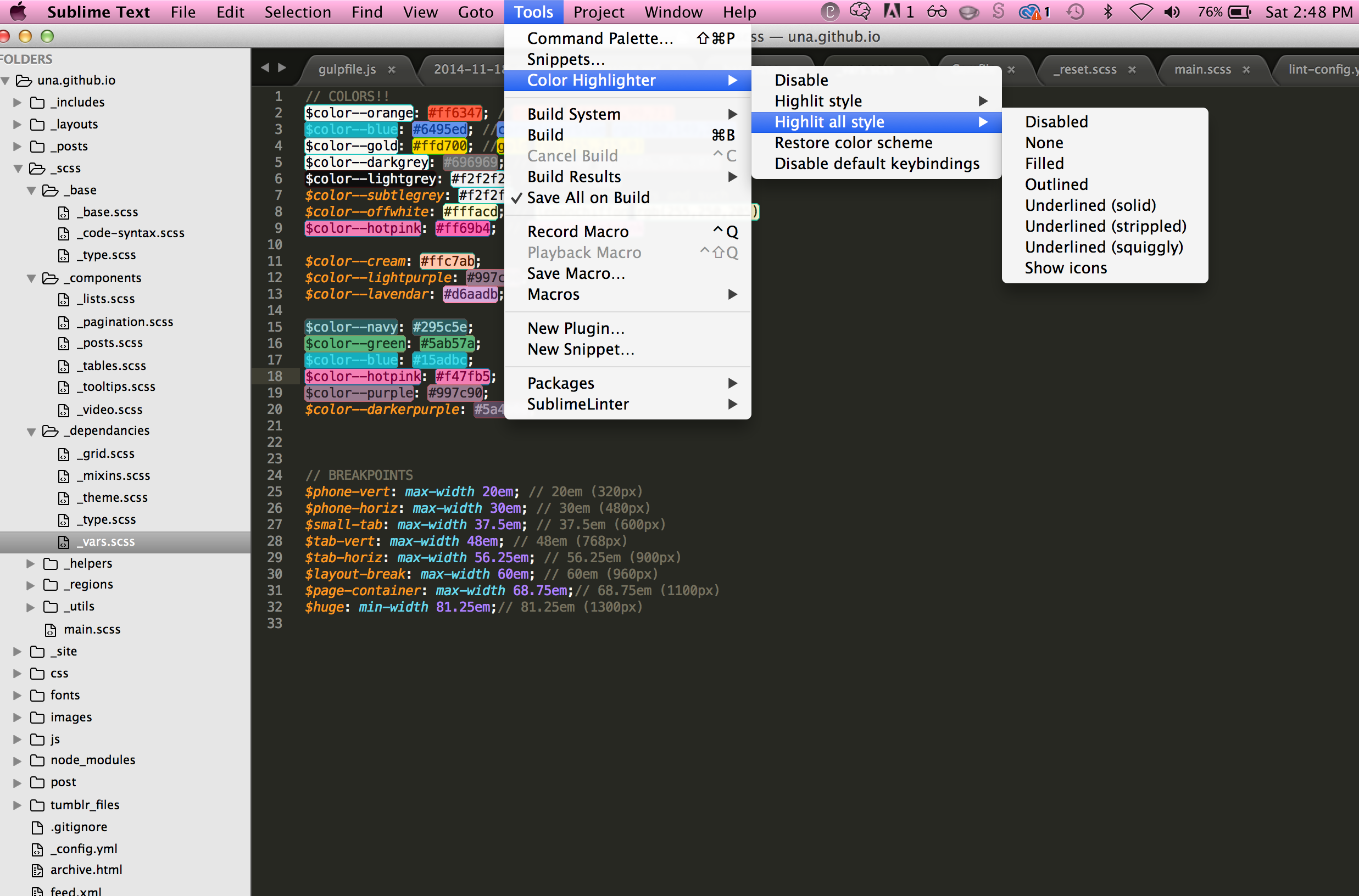
So Many More

Tips from @wesbos
Step 6: Customizing Your User Settings
//increase carat size
"caret_extra_bottom": 2,
"caret_extra_top": 2,
"caret_extra_width": 2,
"caret_style": "solid",
"wide_caret": true,
// bracket highlighters
"match_brackets": true,
"match_brackets_angle": true,
"match_brackets_braces": true,
"match_brackets_content": true,
"match_brackets_square": true,
// modified tabs glow brighter
"highlight_modified_tabs": true,
// more space between lines
"line_padding_bottom": 1,
"line_padding_top": 1,
// bold folders
"bold_folder_labels": true,
// indentation highlight on active
"indent_guide_options": ["draw_normal", "draw_active"],
Step 7: More Fun Facts
- show clipboard history: cmd + K, cmd + V
Vim!
Terminal Aliases
.zshrc or .bashrc
view: open ~/.zshrc
edit: vim ~/.zshrc
or create .aliases.sh
The "WTF" Alias
# restart terminal
alias wtf="source ~/.zshrc"
Absolute Links
# open these directories from anywhere
alias Dev="~/Desktop/Dev"
alias Blogs="~/Documents/Blogs"
Starting a Project
# install all the things
alias start-project="bundle install && bower install && npm install"
Get Your IP
alias myip='curl ip.appspot.com'
Git Visualization
# pretty visual git history
alias git-pretty="git log --graph --oneline --all --decorate"
Emoji Reference
# open up emoji cheat sheet in browser
alias emojis="open http://www.emoji-cheat-sheet.com/"
Enter Directory when you Make It
function mkd() {
mkdir -p "$@" && cd "$@"
}
Personalize It!
Full Blog Post
# edit personal goals
alias pg-ed="subl ~/Desktop/Dev/personal-goals"
# check off personal goals (open main README.md in vim)
alias pg-ch="vim ~/Desktop/Dev/personal-goals/README.md"
# add to content list (opens content list folder in vim)
# i.e. pg-add blog-post or pd-add resource
function pg-add() {
if [ $# -eq 0 ]; then
print "Oops. Please enter a content type! (i.e. pg-add video)"
else
vim ~/Desktop/Dev/personal-goals/content-list/"$@"s.md
fi
}
# push my changes to my github master branch and open the page
alias pg-gh="cd ~/Desktop/Dev/personal-goals &&
git add -A &&
git commit -m 'push from terminal' &&
git push origin master &&
open http://github.com/una/personal-goals"
That's a lot of things